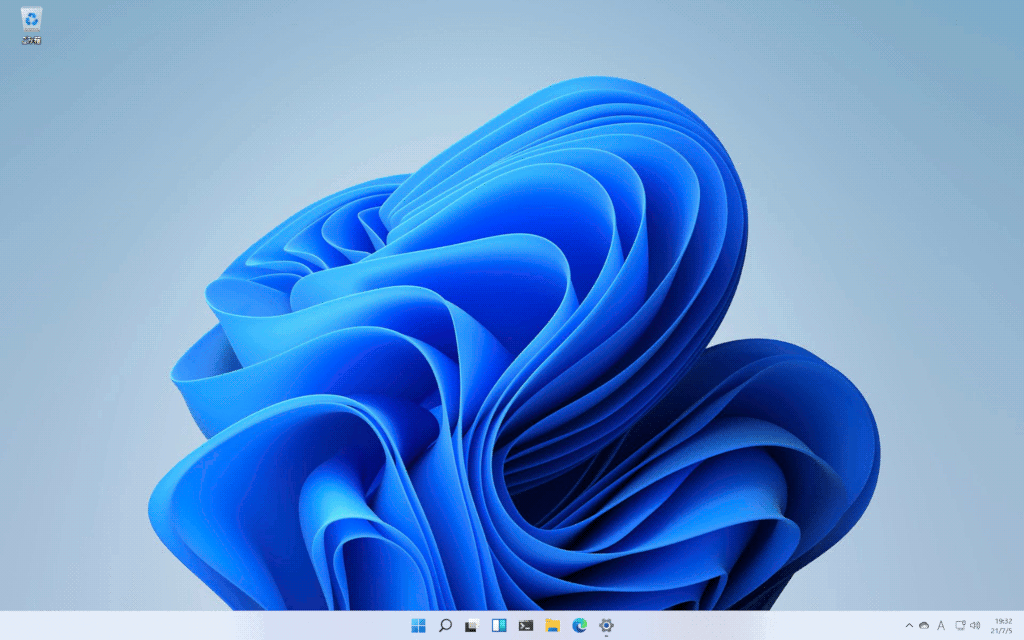
Windows 11は今までのWindows OSとは違い、システムの最小要件にCPUやRAM等のハードウェア性能の他に、セキュアブートやTPM等のBIOSの機能や設定に絡んでくる項目が追加されました。よって、比較的新しいハードウェアを使用していても、BIOSの設定を変更しなければインストール出来ない可能性があります。
Windows 11のシステム最小要件は下記の通りです。(2021.06.30時点) (引用: Microsoft社Windows 11ページ)
| 項目 | 要件 |
| プロセッサ | 1 ギガヘルツ (GHz) 以上で 2 コア以上の64 ビット互換プロセッサまたは System on a Chip (SoC) |
| メモリ | 4 GB RAM |
| ストレージ | 64 GB 以上の記憶装置 |
| システム ファームウェア | UEFI、セキュア ブート対応 |
| TPM | トラステッド プラットフォーム モジュール (TPM) バージョン 2.0 |
| グラフィックス カード | DirectX 12 互換のグラフィックス / WDDM 2.x |
| ディスプレイ | 9インチ以上、HD解像度 (720p) |
| インターネット接続 | Windows 11 Home Edition のセットアップには Microsoft のアカウントとインターネット接続が必要です |
Windows 11要件チェックツール(WhyNotWin11)
Micorosoft社がシステム要件チェックツールを公開しましたが、要件を満たしていない箇所を明示してくれない等、不親切な設計であったので、有志の方が「WhyNotWin11」という要件を満たしてくれる場所を分かりやすく明示してくれるチェックツールを公開してくれています。(入手先: GitHub – rcmaehl/WhyNotWin11)
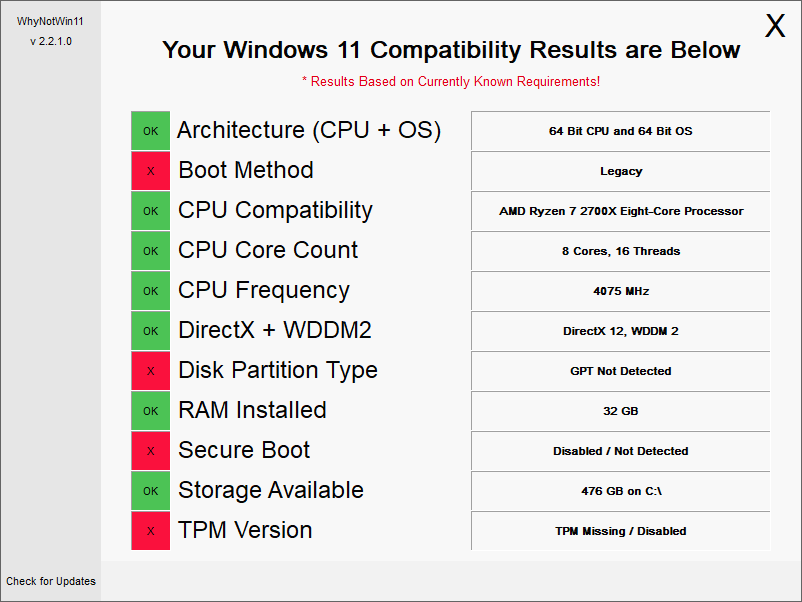
上のスクリーンショットは、私の比較的新しい自作PC(M/B:AMD X470, CPU:AMD Ryzen 7 2700X, GPU:Geforce RTX 2070, RAM:32GB)で行ったものです。(M/BはASUS製の”ROG STRIX X470-F GAMING”)
この場合対処する必要のある項目は以下の通りとなります。
| 項目 | 現在の設定 | Windows 11に必要な設定 |
| Boot Method | Legacy BIOS (Legacy) | UEFI |
| Disk Partition Type | MBR (GPT Not Detected) | GPT |
| Secure Boot | 無効 (Disabled) | 有効/Enabled |
| TPM Version | 無効 (TPM Missing/Disabled) | 有効/TPM2 |
この場合はハードウェアの要件は満たしており換装の必要は無く、BIOS及びOSの設定変更で対処出来ます。
GPT/UEFI/セキュアブート設定
セキュアブートを有効にするには、起動モード(Boot Method)がUEFIである必要があり、UEFI起動モードにするには、起動ドライブのパーティションをMBRからGPTに変換する必要があります。
まず、起動ドライブ(通常はCドライブ)をMBRからGPTに変換します。ただし、ここで大切な注意点があります。パーティション操作により、なんらかの理由でOSの起動に必要なブートローダー等が損傷しOSが起動不能になった時に備えてバックアップは必ず取っておいて下さい。(OSが起動不能になったら諦めてGPTパーティションを作成した後、再インストールして下さい。)
起動パーティションをMBRからGPTへ変換(Windows 10)
普通にWindows 10を起動した後、パーティションのGPTタイプかの確認は、Windowsの「diskpart」コマンドで確認出来ます。

パーティションタイプ確認(コマンド:管理者権限)
diskpart
list disk起動ドライブのGPTの列に何も付いて無ければ、GPTに変換する必要があります。
Windows 10の1703以降「mbr2gpt」コマンドでOSを再インストールせずにMBRからGPTに変換出来るようになったので、このコマンドを用いて起動ドライブをMBRからGPTに変換します。(起動ドライブ以外は変換不要です。)
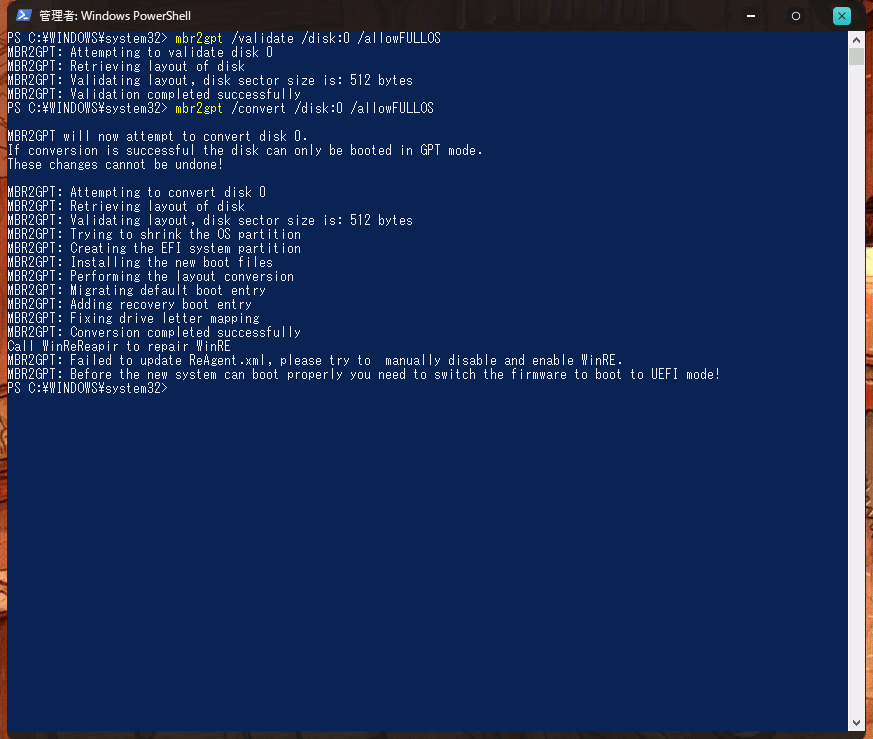
GPTへ変換可能か確認(コマンド:管理者権限)
mbr2gpt /validate /disk:0 /allowFULLOSGPTへ変換(コマンド:管理者権限)
mbr2gpt /convert /disk:0 /allowFULLOS起動ドライブをGPTへ変換した時点で、”Legacy BIOS”モードでOSを起動出来なくなるので、再起動した後、続けてBIOSの設定を”UEFI”に変更する等の作業を続行します。
CSMを無効化(ASUS M/B)
BIOSの設定画面に入り、CSMを無効化します。
CSMを無効化すると、BIOSの起動モードが”Legacy BIOS”から”UEFI”に切り替わり、更にセキュアブートも有効になります。
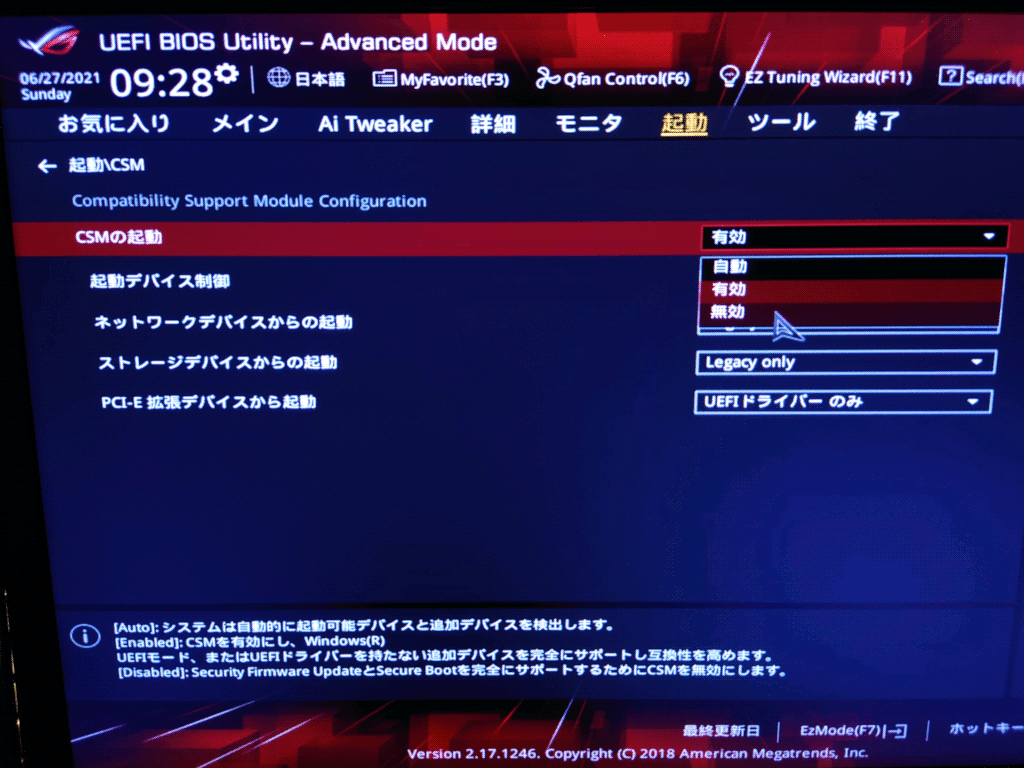
OSタイプもUEFIモードにします。

これで再起動し、OSが起動すれば成功です。
TPM有効化(ASUS M/B)
TPMは、マザーボードが対応している場合、BIOS画面で有効化するだけで完了です。
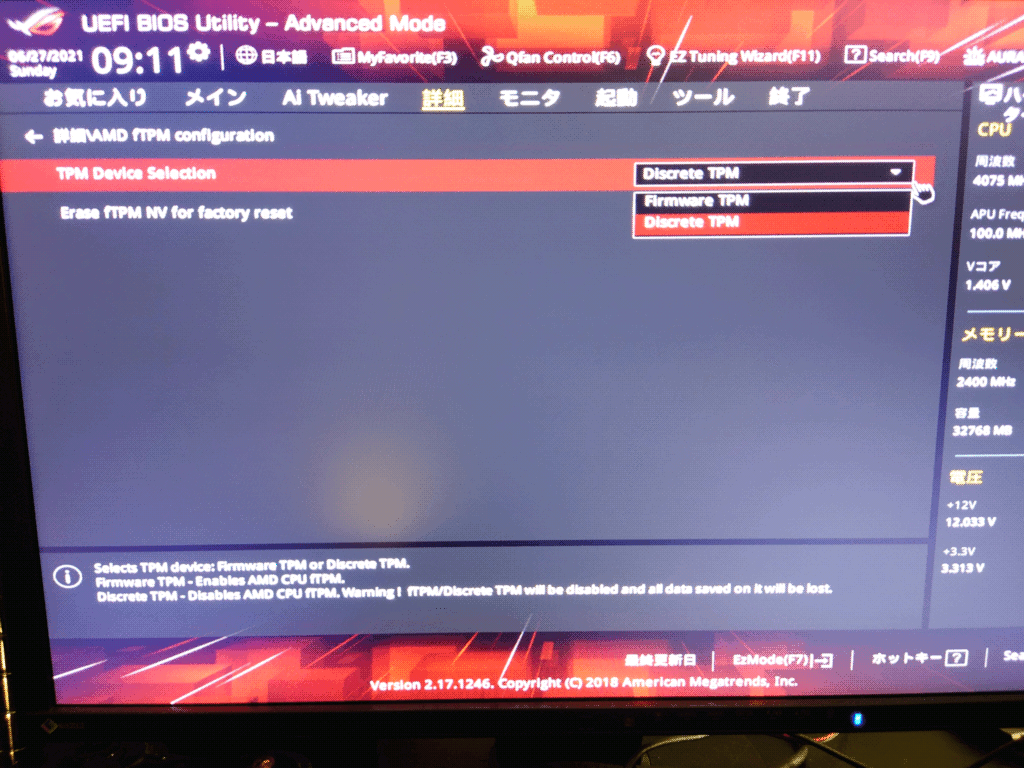
再び要件チェックツールで確認
再び要件チェックツールで確認し、全て”OK”なら作業終了です。


自作PCにwindows11インストールできました!
ありがとうございます!
インストールできそうです!
ありがとう、そしてありがとう!